NVM QR-Codescanner
QR-Codes scannen in 3 simpele stappen
Makkelijk aan de slag met de NVM QR-Codescanner
In 3 simpele stappen
Wij hebben verschillende manieren, waarmee wij u efficiënter kunnen laten werken.
Op deze pagina leest u alles over de telefonische QR-Codescanner waarmee u gemakkelijk een bestellijst genereerd. Iedere smartphone is geschikt voor deze scanner.
Met de QR-Code handleiding kunt u direct aan de slag gaan met het scannen.
Uw account beschikt over diverse knoppen waarmee u een PDF kunt uitprinten van uw afnamen of favorieten.
Naast de PDF knoppen vindt u ook een knop om de Stickers te downloaden. Die wij voor u uit kunnen printen en meesturen met de eerst volgende bestelling.
Ook het plaatsen van de bestelling kan op uw mobiele apparaat. Onze website is voor ieder beeldschermformaat ingericht.
Download de handleidingGa naar Stap 1

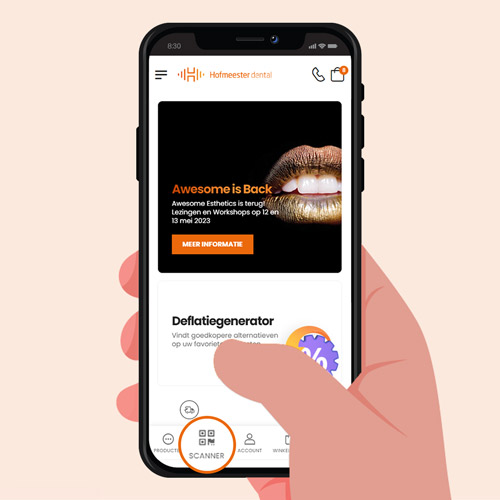
Stap 1.
Open de scanner
Open de QR-Codescanner op een smartphone of tablet (staand). Dit kan zowel op iOS als op Android. De knop om naar de scanner toe te gaan staat onderaan uw scherm. Ook is de scanner terug te vinden in het menu.
Ga naar Stap 2Stap 2.
Scan de QR-Code
Scan de QR-Code op de aangeleverde sticker, of uit uw persoonlijke catalogus. Heeft u deze nog niet? Neem contact met ons op of download deze in uw account
Mist u een sticker of wilt u uw catalogus updaten? Vraag deze dan bij ons aan en deze sturen wij u z.s.m. op.
Ga naar Stap 3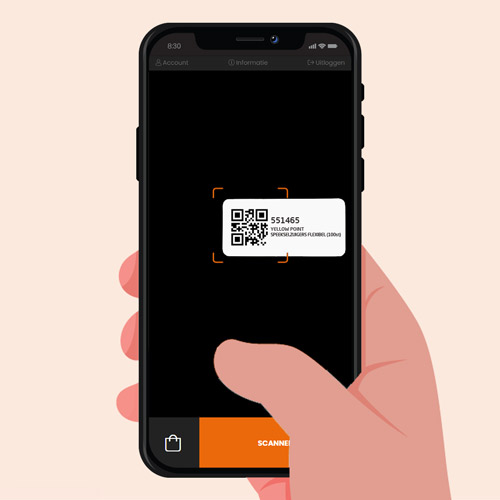
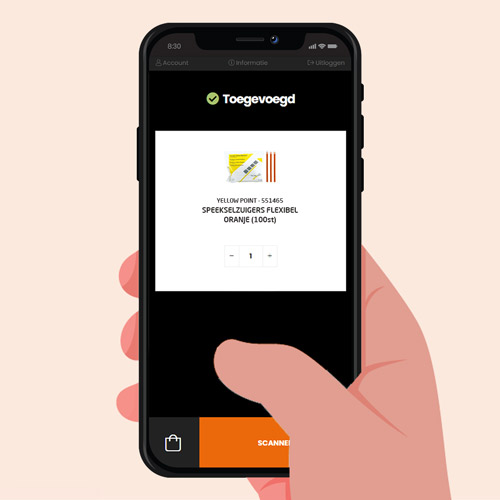
Stap 3.
Wijzigen en klaar!
Het product staat nu in uw winkelwagen. U kunt nu eventueel ook het aantal aanpassen zonder opnieuw te hoeven scannen.
Via de winkelwagen knop ( ) wordt u doorgestuurd naar de winkelwagenpagina waarop u de bestelling kunt afronden en eventuele actiecodes kunt invoeren.
Om de volgende code te scannen drukt u op de knop 'scannen'
Lees ook: Ordent, voorraadbeheer met barcodescanner
Download de handleidingTips en Tricks
QR Scanner op Startscherm Android-toestel zetten
QR Scanner op Startscherm Android-toestel zetten
• Tik rechtsboven op een pictogram met drie stipjes.
• Tik op Toevoegen aan startscherm of Installeer App
• Tik op Toevoegen en eventueel nogmaals op Toevoegen
De snelkoppeling staat op het Startscherm van het toestel. Vindt u dit toch niet zo handig? Tik langere tijd op de betreffende snelkoppeling. Sleep het item omhoog naar 'Verwijderen' of tik op Verwijd. uit Start of Verwijderen.
QR Scanner op Startscherm iPhone/iPad zetten
• Tik onderin (bij de iPad bovenin) op de Deelknop. Dat is het pictogram van een vierkant met het pijltje naar boven.
• Tik op Zet op beginscherm
• U ziet de naam die op het beginscherm zal komen en het website-adres.
• Tik op Toevoegen
De website staat tussen de apps op het Beginscherm. Vindt u dit toch niet zo handig? Tik op de snelkoppeling en druk deze even in. Tik daarna op Verwijder Bladwijzer > Verwijder.
